Tercer Periodo
Competencias
Reconocer a PowerPoint como un programa diseñado para facilitar la creación de apoyos visuales, presentaciones y documentos guía en la realización de exposiciones.
Desempeño cognitivo
Conoce el programa Power Point como facilitador de diapositivas
Desempeño Procedimental
Interactúa con el programa Power Point y con sus barras de herramientas.
Crea, anima y reproduce una presentación creada en el programa Power Point.
Aplica efectos de sonido y de animación a una presentación.
Aplica creativamente las opciones de fondo, plantillas e imágenes en una diapositiva.
Utiliza tablas, elimina filas y columnas, cambia la presentación como bordes y color de relleno en las diapositivas.
Manipula objetos insertados utilizando las herramientas de agrupar, desagrupar, girar, voltear y duplicar.
Desempeño Actitudinal
Se interesa porque sus trabajos sean excelentes, aplicando todos los conceptos aprendidos.
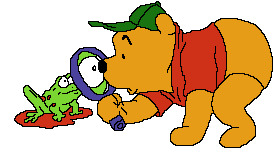
TEMA Nº1 PRESENTACIONES MULTIMEDIA
Se define como una herramienta que permite elaborar presentaciones de diapositivas que involucren elementos como textos, sonido, video, imágenes, etc, que contribuyen al desarrollo del pensamiento, el aprendizaje y la comunicación.
TEMA Nº2 VENTANA DE POWER POINT (BARRAS Y ELEMENTOS)
TEMA Nº3 CONFIGURAR PÁGINA E INSERTAR DIAPOSITIVAS
-
En la pestaña Insertar, seleccione Insertar número de diapositiva.

-
En la pestaña Diapositiva, active la casilla Número de diapositiva.

NOTA Si desea que no haya número en la diapositiva de título, active también la casilla No mostrar en diapositiva de título. -
Seleccione Aplicar a todo.


TEMA Nº4 INSERTAR TEXTOS (CUADRO DE TEXTO, WORDART)
Es el elemento principal para presentar la información. Se puede insertar texto por medio de la barra de menú, opción insertar, ubicada en el área superior del programa. Para ello se hace clic en la opción “cuadro de texto”, después se visualiza que el cursor toma forma de una flecha, apuntando hacia abajo y se despliega con el ratón el texto en cualquier área de la diapositiva.
Una vez desplegado el cuadro de texto, aparecerá un borde y en el área interna que rodea titilará un cursor para escribir el texto.
TEMA Nº5 INSERTAR IMÁGENES (PREDISEÑADAS, DESDE ARCHIVO)
Incluir imágenes en tu presentación la hará más interesante y atractiva. Puedes añadir fotos, imágenes prediseñadas y capturas de pantalla para ayudarte a comunicar con eficacia tus ideas. Te mostraré cómo hacerlo.

Paso 2:
Busca la imagen que quieres añadir dentro de los archivos que tengas guardados en tu computador y pulsa el botón Insertar. La imagen aparecerá en la diapositiva.



TEMA Nº6 FONDO DE LAS DIAPOSITIVAS (COLOR Y ESTILOS DE FONDO, DEGRADADO)
-
Elija a la derecha la diapositiva que desee agregar un fondo imagen en y, a continuación, elija Formato de fondo.
-
En el panel Formato del fondo, seleccione la imagen o relleno de textura.
-
En Insertar imagen desde, siga uno de estos procedimientos:
- Para insertar una imagen desde un archivo, elija archivo, busque y seleccione la imagen que desee insertar.
- Para pegar una imagen que copiaron previamente, seleccione Portapapeles.
- Para utilizar una imagen de Bing, en línea y, a continuación, en el cuadro de diálogo Insertar imágenesen el cuadro Buscar, escriba una palabra o frase que describa la imagen que desee.

